|
누구나 어디서나 쓰지만 실력은 천차만별인 엑셀. 어느 정도는 할 줄 아니까, 더 깊이 들어가면 복잡할 것 같아서 지금까지 멀리했다면 이번이 절호의 기회야. 쉽고, 간단하고, 실생활에서 유용하게 쓸 수 있는 엑기스 기술을 담았으니까. 따라만 해도 시간이 남는 기적을 경험할걸?
행과 열
쉽게 바꾸기
[행/열 바꿈] 옵션으로 배치 변경하기
작업 내용이나 목적, 용도에 따라 데이터의 방향을 변경하는 경우가 있다. 데이터의 행과 열을 바꿔 정렬하면 데이터를 좀 더 쉽게 비교하거나 새로운 관점으로 볼 수 있다.
셀 범위를 복사하고 붙여 넣을 셀을 선택한 후 [선택하여 붙여넣기] 대화상자를 표시한 뒤 [행/열 바꿈] 옵션에 체크한다. 이때 표의 제목은 복사 대상에 포함시키지 않는다. 데이터 부분만 복사하면 된다. 표의 테두리는 붙여 넣은 후에 다시 설정한다.
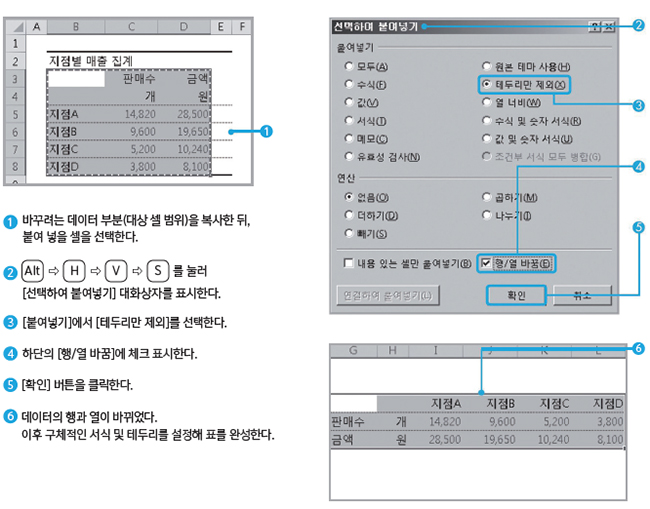
1 바꾸려는 데이터 부분(대상 셀 범위)을 복사한 뒤, 붙여 넣을 셀을 선택한다.
2 Alt ⇨ H ⇨ V ⇨ S 를 눌러 [선택하여 붙여넣기] 대화상자를 표시한다.
3 [붙여넣기]에서 [테두리만 제외]를 선택한다.
4 하단의 [행/열 바꿈]에 체크 표시한다.
5 [확인] 버튼을 클릭한다.
6 데이터의 행과 열이 바뀌었다. 이후 구체적인 서식 및 테두리를 설정해 표를 완성한다.
목적에 따라 데이터
정렬하기
오름차순 기능으로 배열하기
단순히 입력한 순으로 나열되어 있으면 데이터의 관련성이나 특징을 파악하기 어렵다. 이런 경우 특정 필드를 기준으로 정렬해보자. 데이터 간 연관성과 특징을 쉽게 이해할 수 있을 것이다.
단, 주의할 점! 정렬할 데이터에 다른 셀을 참조하는 수식이 포함된 경우, 오류가 발생할 수 있으므로 미리 수식의 참조 형식을 확인하는 것이 좋다. 또 엑셀의 정렬 기능은 가로 방향으로 입력된 데이터를 정렬하면 표가 무너진다. 이 경우 행과 열을 바꾸고 정렬한다.
데이터를 오름차순(점점 큰 값이 나타남)으로 정렬하는 방법은 다음과 같다.
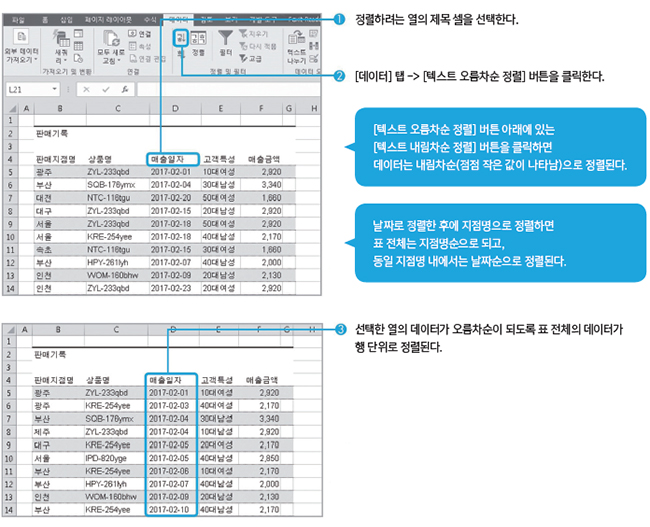
1 정렬하려는 열의 제목 셀을 선택한다.
2 [데이터] 탭 -> [텍스트 오름차순 정렬] 버튼을 클릭한다.
[텍스트 오름차순 정렬] 버튼 아래에 있는
[텍스트 내림차순 정렬] 버튼을 클릭하면
데이터는 내림차순(점점 작은 값이 나타남)으로 정렬된다.
날짜로 정렬한 후에 지점명으로 정렬하면
표 전체는 지점명순으로 되고,
동일 지점명 내에서는 날짜순으로 정렬된다.
3선택한 열의 데이터가 오름차순이 되도록 표 전체의 데이터가 행 단위로 정렬된다.
『칼퇴를 부르는 엑셀 테크닉 122』 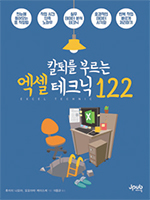
후지이 나오야,
오오야마 케이스케
지음 / 이동규 옮김 / 제이펍
기본 사용법부터 작업 속도 높이는 테크닉, 업무 효율 극대화하는 매크로 등 122개의 다양한 기법을 소개하는 엑셀의 정석! 만 명 넘는 사람에게 엑셀을 가르쳤던 저자가 그간 컨설팅 노하우를 집약해 책에 담았다. 이 기능이 왜 필요한지, 실무에서 어떻게 활용할 수 있는지 실제 사례와 함께 꼼꼼하고 알기 쉽게 설명해주니 제대로 과외 받는 기분. 자세한 목차 구성으로 필요할 때마다 꺼내보기도 좋다. 내 시간은 소중하니까, 든든한 엑셀 멘토로 강력 추천!
자료 출처_책 『칼퇴를 부르는 엑셀 테크닉 122』
※ 모든 콘텐츠는 저작권법의 보호를 받는 바, 무단 전재, 복사, 재배포 등을 금합니다.
|